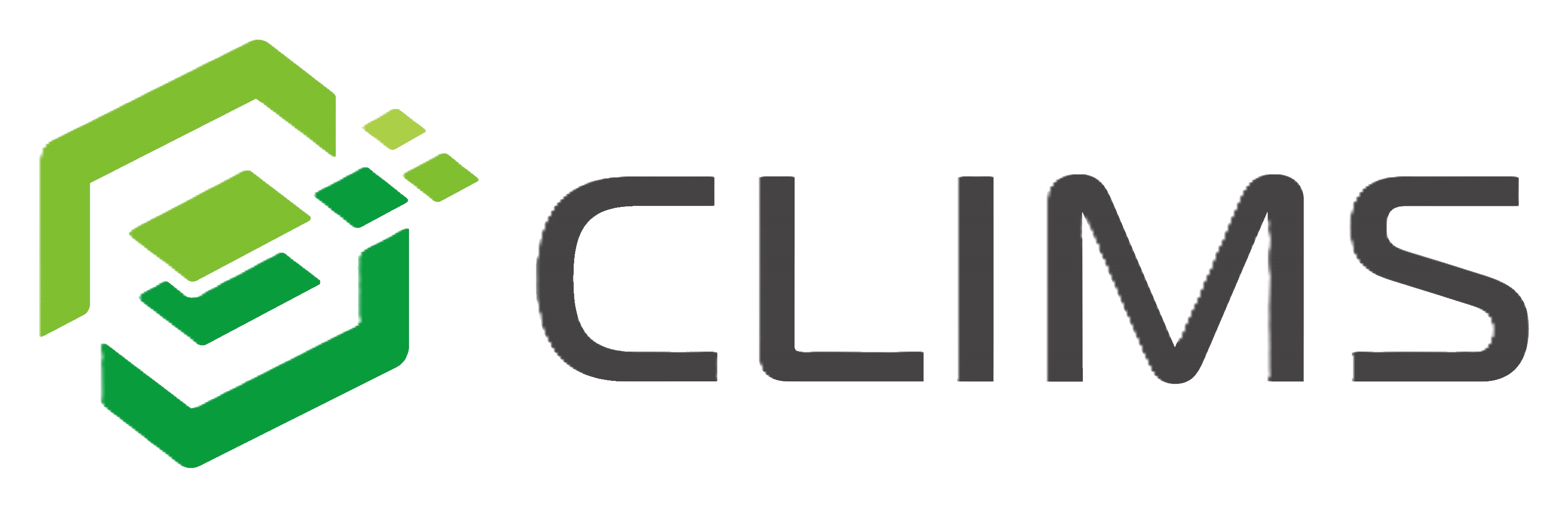見積フォルダへの投入

メニューより[商品検索]を選択します。
見積フォルダへ投入するには、「商品情報詳細」画面の [見積フォルダへ]ボタンをクリックします。
カタログ外商品の見積もり作成方法はこちらをご覧ください

見積を依頼する

メニューより[見積依頼]を選択します。
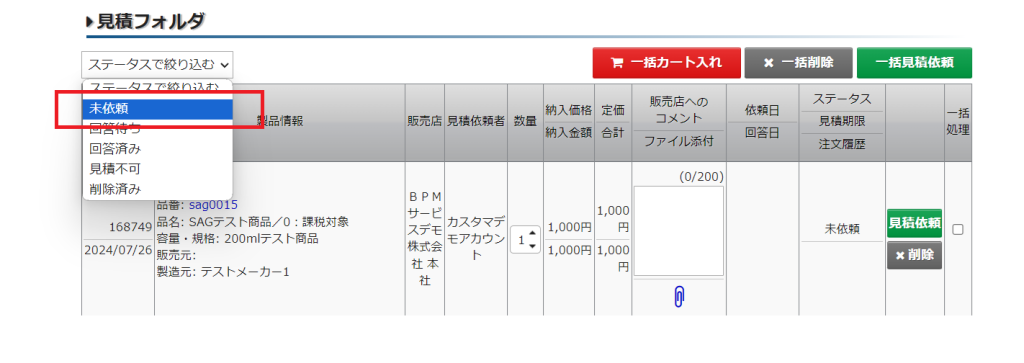
1.ステータスで絞り込む
「未依頼」を選択すると見積未依頼の明細が表示されます。
2.販売店へのコメント
「販売店へのコメント」に入力ください。
(全角半角問わず、最大199文字まで入力可能です。)

3.数量
半角数字で入力、または矢印をクリックいただいて数量変更が可能です。
4.見積依頼
ステータスが「未依頼」の時に、「見積依頼」ボタンが表示されます。
各明細の[見積依頼]ボタンを押下するか、
回答対象にチェックしていただき、[一括見積依頼]を押下します。
(チェックマークにチェック いただいたデータを一括で見積依頼します。)
5.見積依頼 完了
ステータスが 「回答待ち]」になります。
6.見積依頼の削除
[削除]ボタンを押下、または右端のチェックマークにチェックしていただき、「一括削除」より、チェックいただいたレコードを一括削除します。

ファイルを添付する
ステータス:「未依頼」
ファイルを添付する場合は、クリップボタンよりファイルをアップロードしてください。
Word(.doc/.docx)、Excel(.xlsx/.xls)、テキスト(.txt)、CSVファイル(.csv)、PDFファイル(.pdf)、画像ファイル(.png/.gif/.jpg/.jpeg)
|ファイルサイズ:3MBまで

添付したファイルを取り消す
書類ボタン上にマウスを移動するとファイル名がポップアップ表示されます。
「×」ボタンで取消し処理をしてください。
添付したファイルをダウンロードする
書類ボタンをクリックしてください。
添付ファイル名:「添付ファイル名_carts_管理番号」
*添付ファイル名が日本語文字の場合、日本語文字は削除され「_carts_管理番号」となります。


ステータス:「回答待ち」
クリップボタンよりファイルをアップロードします。
その後、[更新]ボタンを押下して、添付ファイルの更新を行います。

*ステータス:「回答済み」でのファイル添付はできません。
見積回答を確認する
1.ステータスで絞り込む:「回答済み」
プルダウンで 「回答済み」を選択すると販売店から見積の回答があったものが表示されます。
※販売店様から登録された見積データも、見積フォルダで確認することが可能です。
2.回答コメント(ステータス項目)
[回答コメント]を押下すると販売店からのコメントを確認することができます。
3.カートに入れる
「回答済み」 のレコードには、[カート]ボタンが表示されます。
[カート]ボタン、または一括処理列にチェックを入れ、[一括カート入れ]ボタン押下でカートに反映します。
4.注文履歴
メニュー>[注文履歴]でのステータス を表示しています。
(見積フォルダから、レコードを複数回「カート」に入れている場合は、最新のレコードのステータスを表示します。)

- 販売店様が設定した見積期限内の見積明細のみカートに入れて発注することができます。
- 見積期限を過ぎた見積データは、カートボタンを押下することができません。

アカウント権限により、見積フォルダに表示される明細が異なります。
- 法人管理者:自社より見積依頼した全ての明細が参照できます
- 部署管理者:ご自身の部署より見積依頼した全ての明細が参照できます
- 一般ユーザー:ご自身が見積依頼された明細が参照できます
カタログ外商品の見積もり作成方法はこちらをご覧ください