カスタマー独自に利用可能なコードが10項目に増え(旧5項目)
コード入力・手入力、任意入力・必須入力など自由度を高めた利用ができるようになります

「お客様使用コード設定」画面より予算科目のコード番号及び名称、コード表示順を設定します。
*お客様使用コード設定のご利用をご希望の場合は、お問い合わせフォームよりお申し込みください。
用途
注文用カート内でコード入力・手入力、任意入力・必須入力などが使用できます
【注文用カート】
コメント欄の右側に、ステータス「使用中」と設定した項目がNo.順に表示されます。
*お客様使用コード設定よりステータスの変更が可能です。
入力方法「コード選択」:プルダウン形式でコード・名称を選択可能。
入力方法「テキスト入力」:直接手入力可能な項目
※必須チェックで「必須」と設定した項目は項目名の右側に「*」が表示され
選択(入力)しない場合エラーメッセージが表示されます。
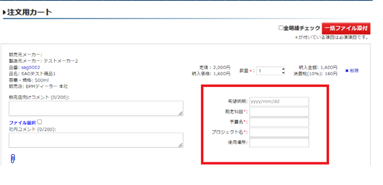
設定方法【お客様使用コード設定】
① 全体設定タブ
右端の「編集」ボタンをクリックすることで、各データの編集を行うことが可能です。
編集後は「登録」ボタンのクリックで編集内容が反映されます。
| 項目名 | カート画面、注文履歴画面などに表示する項目名を設定します ※No.3のみ項目名「予算科目」と決まっており、項目名の変更はできません。 ※No.3 予算科目は販売店にも開示されます |
| 入力方法 | コード選択:プルダウン選択が可能 ※コードに名称を紐付けて登録 テキスト入力:テキスト文字でそのまま入力が可能 ※見積番号などの入力が可能 |
| 必須チェック | カート画面からの発注時に選択(入力)必須項目とするかどうかを指定 ※必須を選択した場合空白値では発注できません |
| ステータス | 「使用中」「未使用」を選択します ※「使用中」のみ画面に表示 |
②コード名設定
- 【コード名設定】を押下すると設定画面が開きます。
- 「追加」ボタンを押下することで新規登録画面が開きます。
- 「編集」ボタンを押下することで編集可能な画面が開きます。
- 必要に応じて追記・修正を行い、「登録」を押下すると、追記・修正内容が保存されます。
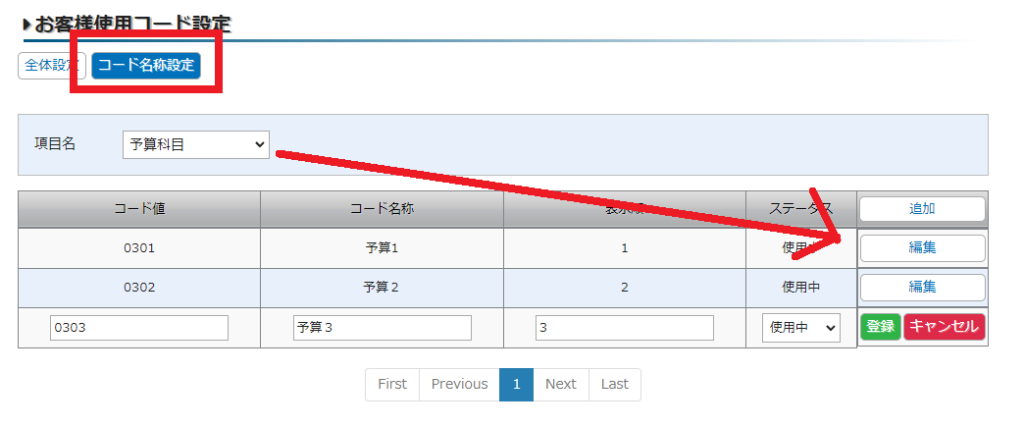
項目名を絞り込んだ後
右端の「編集」ボタンを押下することで、各データの編集を行うことが可能です。
| コード値 | コード番号を入力します。(30文字まで) |
| コード定義 | 表示名称を入力します。(30文字まで) |
| 表示順 | プルダウン表示の順序を指定します。 |
| ステータス | 「使用中」または「非使用」を選択します。 |
リリース予定日:2024年 夏
|参考記事
予算科目を設定した承認フロー
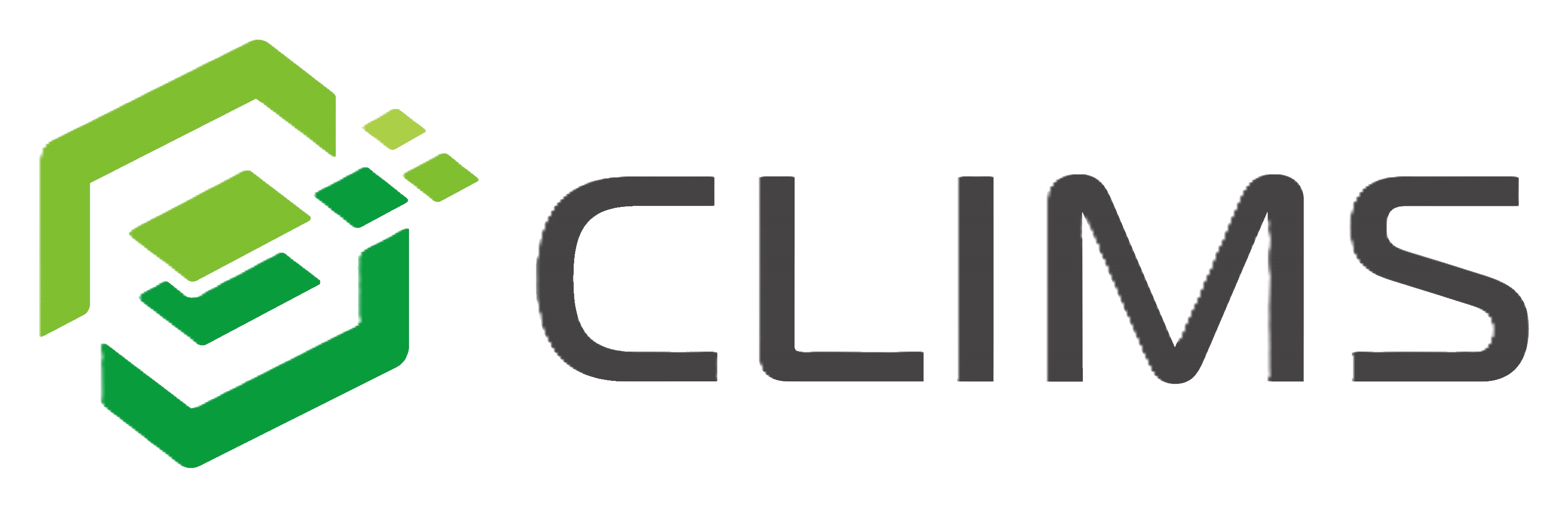
Leave A Comment?